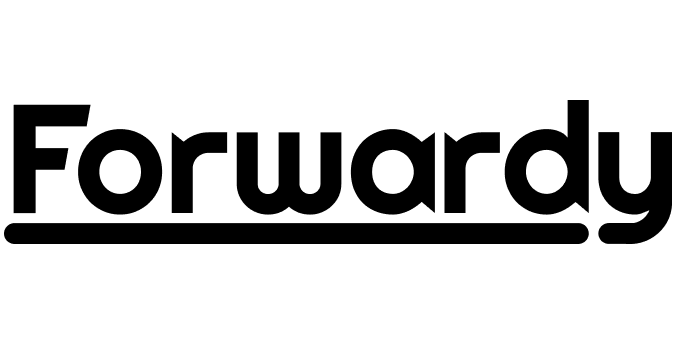本マニュアルでは hosts ファイルの書き換えをおこない、サーバー切替前に移行先サーバーでのサイトの映りなどを確認する方法をご案内します。
サーバー移行にともない、サーバー切替前に新しいサーバーでのサイトの映りなどを確認する方法の1つに hosts の書き換えがあります。
■ Windows
1.hostsファイルを開く
以下のアドレスからhostsファイルをメモ帳やテキストエディター等で開きます。
C:\Windows\System32\drivers\etc\hosts
ファイルが見つからない場合は、【スタート】⇒【ファイル名を指定して実行(R)】選択してファイルを開いてください。

2.hostsファイルに記述を加える
メモ帳やテキストエディター等で開いた hosts ファイルの最終行に以下のような文を追加し、上書き保存をします。
11.11.11.11 www.abc.com abc.com

【11.11.11.11】はサービス開始時にお送りした以下の件名のメールに記載されたサーバーの IP アドレス情報に置き換えてください。
abc.com はドメイン名に置き換えてください。
メールの件名:【Forwardy】サーバーの準備が完了しました
過去に送付したメールの内容を管理ツールからも確認することができます。
確認手順はこちらをご確認ください。
3.サイトへの接続
以上の hosts の設定をおこなうことで、以下の URL でアクセス可能となります。
http://www.abc.com
または
http://abc.com
4.設定を戻す
【2】の設定をしている限り、【3】の URL にアクセスすると、hosts ファイルに記載した IP アドレスのサーバーにアクセスしている状態になり、もともと接続していたサーバーにはアクセスができなくなります。
サイトの映りなどの確認終了後は、必ず追記した行を削除するようにしてください。
■ Mac
1.hostsファイルを開く
アプリケーション > ユーティリティ > ターミナル を開き、以下の文章を記述してください。
sudo vi /private/etc/hosts

パスワードを問われた場合、パソコンログイン時のアカウントのパスワードを入力してください
2.hosts ファイルの書き換え
最後の行数までカーソルを合わせた後に「a」キーを押して入力モードにし、以下の文章を入力してください。
11.11.11.11 www.abc.com abc.com

【11.11.11.11】はサービス開始時にお送りした以下の件名のメールに記載されたサーバーの IP アドレス情報に置き換えてください。
abc.com はドメイン名に置き換えてください。
入力が終わった後は「ESC」キーを押して編集モードを解除し、「Shift」 + 「ZZ」 で変更を保存して終了します。
3.サイトへの接続
以上の hosts の設定をおこなうことで、以下の URL でアクセス可能となります。
http://www.abc.com
または
http://abc.com
4.設定を戻す
【2】の設定をしている限り、【3】の URL にアクセスすると、hosts ファイルに記載した IP アドレスのサーバーにアクセスしている状態になり、もともと接続していたサーバーにはアクセスができなくなります。
サイトの映りなどの確認終了後は、必ず追記した行を削除するようにしてください。