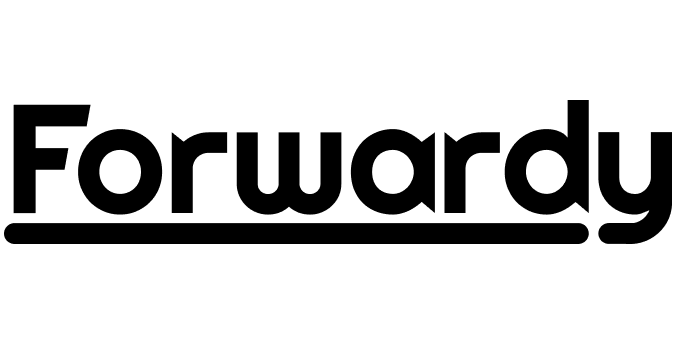メールの認証設定は、ご利用の環境によって異なります。
以下の「2パターン」の「認証設定」と「ポート番号」の組み合わせより、どの方法で送信が可能か確認の上、有効な組み合わせをご選択ください。
| パターン① | ポート番号: 25 + 認証方法:SMTP認証 |
| パターン② | ポート番号:587 + 認証方法:SMTP認証 |
「SSLがONの際の設定値」については、後述の設定値をご参照下さい。
1.認証設定の確認・変更手順
1.メールソフト「Outlook2016」を起動
2.「ファイル」メニューをクリック

3.「情報」メニューより「アカウント設定」をクリックし、「プロファイルの管理(O)」を選択

◆表示される電子メールアカウントを選択

4.対象のアカウントを選択し、「変更」をクリック

5.「詳細設定」をクリック

「サーバー名」については、サービス開通時に送信されるメールで確認することができます。
管理ツールから過去の送付されたメールの内容を確認するが可能です。確認方法はこちらをご参照ください。
| 名前 | 名前 任意の名前を入力 |
| 電子メールアドレス | メールアドレスを入力 |
| アカウントの種類 | POP3 |
| 受信メールサーバー | サーバー名 |
| 送信メールサーバー | サーバー名 |
| アカウント名 | メールアドレスを入力 |
| パスワード | メールアドレス作成時にご自身で設定したパスワードを入力 |
▼認証設定
6.「送信サーバー」タブをクリック
| SMTP認証 | 【1】「送信サーバー(SMTP)は認証が必要」にチェックを入れる 【2】「受信メールサーバーと同じ設定を使用する」を選択 |

▼ポート番号
7.「詳細設定」タブをクリック
「受信サーバー(POP3)」は「995」、「このサーバーでは暗号化された接続(SSL/TLS)が必要」にチェックを入れます。
「送信サーバー(SMTP)」の初期値は「25」になっています。 環境に合わせて、「25」または「587」を指定してください。 ※ご利用のプロバイダ等によってポート番号が異なります。
「25」の場合は「使用する暗号接続の種類」は「なし」を選択します。
「587」の場合は「使用する暗号接続の種類」は「STARTTLS」を選択します。

※IMAP受信ご利用時の値は「993」となります。
「使用する暗号接続の種類」は「SSL/TLS」を選択します。
8.「OK」をクリック
9.「次へ」をクリックし、アカウント設定のテスト を実施
送受信ともに「完了」になったら、「閉じる」をクリックしてください。

10.「次へ」をクリック
11.「完了」をクリック

IMAP受信の場合、メールが受信できないケースがございます。
その場合は、下記手順にてルートフォルダーのパスに「inbox」とご入力下さい。
※初期設定以降は、再設定の必要はございません。
ファイル>情報>アカウント設定>対象メールアドレス>変更